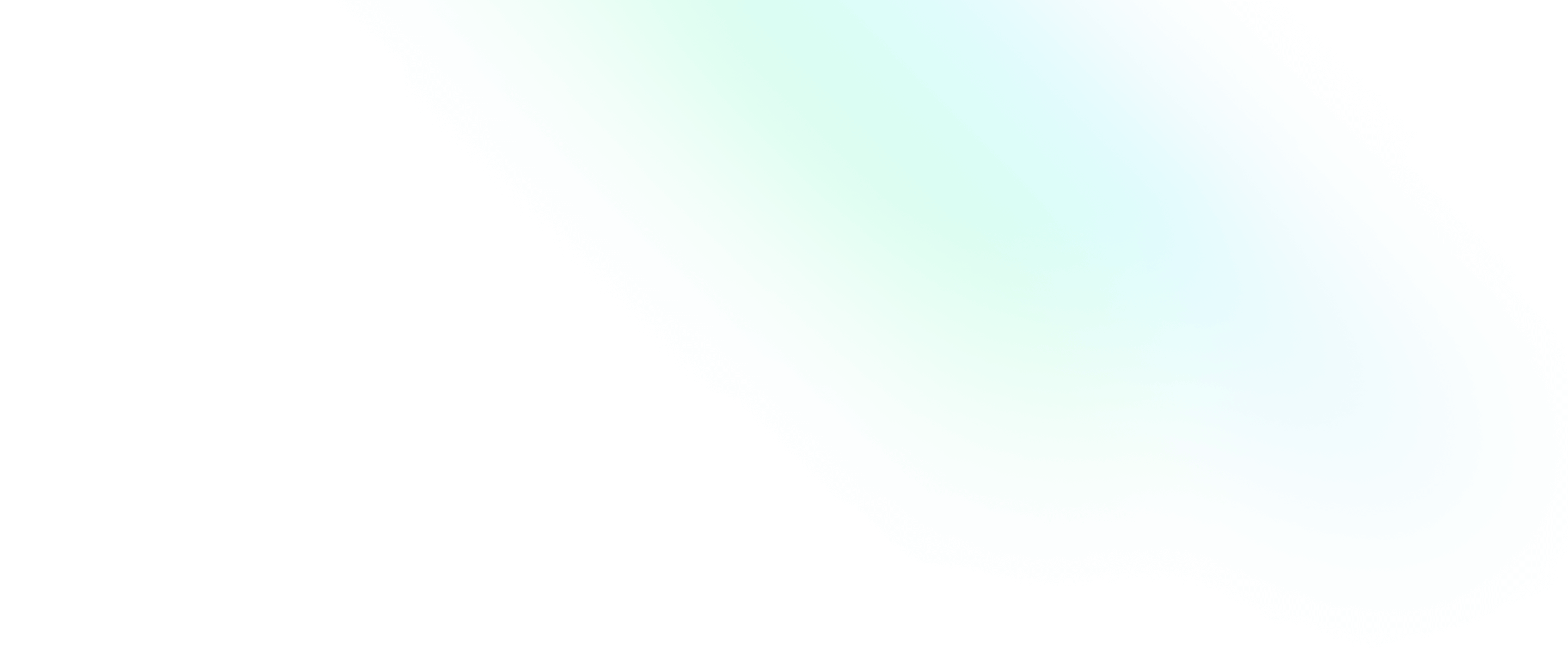Building a Monitoring Display with a Rock64

Software Engineering Team Lead and Director of Cloudsure
There is a page that we want to monitor. It has a lot of valuable information on it and fits nicely on a 4K screen. A ROCK64 device will power this display.
The use case is simple: when the device turns on, the user must log in automatically. A browser must open in full screen mode displaying the page. The screen and device should stay on until manually turned off. Simple right?
Not quite. My techie luck brings about numerous adventitious complexities that bounce obtrusively into existence at undesirable times: things just don't go according to plan. I've come to terms with it. Obstacles will be obstacles and they will be overcome.
These obstacles were awesome little challenges. I got to hack and ticker away at a little device to achieve something useful and meaningful. I got exposure to the ROCK64, Linux and searching for support for both.
Here's what I learned:
The ROCK64 device
The ROCK64 is a small computer like a Raspberry Pi, Arduino and a gazillion others. It is manufactured to be affordable and extendable.
It started in December 2015 as a Kickstarter project. These guys wanted to bring the first 64-bit expandable Quad Core 1.2Ghz board to the market. Initially there were hiccups but they eventually shipped the ROCK64 and a few others.
Specifications

It has a 4K60P HDR Media Board Computer powered by Rockchip RK3328 Quad-Core ARM Cortex A53 64-Bit Processor and support up to 4GB 1600MHz LPDDR3 memory.
It provides eMMC module socket, MicroSD Card slot, Pi-2 Bus, Pi-P5+ Bus, USB 3.0 and many others peripheral devices interface for makers to integrate with sensors and devices.
Various Operating System (OS) are made available by open source community such Android 7.1, Debian, Yocto and many more to come.
System information
While trying to get support and not knowing what the hell I was doing, I needed to learn more about the device, it's kernel, OS and how to use Linux. Here is how I got all that information.
Kernel
$ uname -a # print all system information
> Linux rock64 4.4.77-rockchip-ayufan-136 #1 SMP Thu Oct 12 09:14:48 UTC 2017 aarch64 GNU/Linux- Kernel name: Linux
- Network node hostname: rock64
- Kernel release: 4.4.77-rockchip-ayufan-136
- Kernel version: #1 SMP Thu Oct 12 09:14:48 UTC 2017
- Hardware platform: aarch64
- Operating system: GNU/Linux
Operating System distribution
LSB (Linux Standard Base and returns the distribution information):
$ lsb-release -a # print distribution specific information
> Debian GNU/Linux 9.4 (stretch)- Distributor ID: Debian
- Description: GNU/Linux
- Release: 9.4
- Codename: (stretch)
Want more? Some tips and tricks can be found here, here and here.
Graphical User Interface
Going to the about splash screen in the GUI, I could see that it was running the MATE Desktop Environment 1.16.2 - It is a continuation of GNOME 2 providing a cool desktop environment using traditional desktop metaphors for Linux and other Unix-like operating systems.
Essentially desktop metaphors mean that the objects such as windows, cabinets, files, trash cans etc are named after items we understand in the real world, typically found in an office it would seem. The idea was so that users could easily interact with computers systems.
Did you know? Desktop metaphors were first introduced in 1970 by Alan Kay at Xerox PARC.
Boot up the device
I gave the device power and plugged in the HDMI. No signal. I checked the source. No signal. I tried other ports, changing the source. No signal. I tried a different HDMI cable. No signal.
This was the first part of my task and it wasn't going well. I was about to try it using my monitor when someone else came along to help me, plugged in the HDMI cable and it just worked. Obviously. Well, at least I knew it was working. Damn gremlins in my techie pocket.
Login to the ROCK64
The first time
It all starts with a login - and I didn't have one. I asked around. I Googled. I tried the obvious ones I could think of: root, debian, user and admin.
I was staring blankly at a very demanding and restricting screen when I saw the word rock64 on the top left. That was my next attempt. So obvious. So simple. So authorized. So admin. Here is how I verified it:
# remove the spaces between the x and the colons
$ cat /etc/passwd | grep rock64: x :1
> rock64: x :1...Automatically
I found a script that configures the LightDM (display manager) to log the user in automatically. I had to edit the /etc/lightdm/lightdm.conf file:
$ sudo vi /etc/lightdm/lightdm.conf
[SeatDefaults]
autologin-user=rock64
autologin-user-timeout=0Who is root?
I wanted to reset the root password. I pressed all the keys I knew I should during boot up to get into GRUB. I guess there is no GRUB. I learned how to reset the account as an admin user:
# remove the spaces between the x and the colons
$ sudo /etc/passwd root
$ cat /etc/passwd | grep root: x :0
> root: x :0...Show the web page
Open the browser in full screen
I needed to manipulate a window and in order to do that I had to install a library that could do that for me.
xdotool will will fake keyboard, mouse input, window management and such. It activates the browser and fakes a keyboard press for full screen mode.
$ sudo apt-get install xdotoolOpen the browser automatically
After that I could create a script that would open my webpage in Firefox ESR and force the window to full screen mode. I added this script to my startup applications.
$ sudo vi /etc/init.d/open_firefox
#!/bin/bash
firefox -url "<URL>" &
xdotool search --sync --onlyvisible --class "Firefox" windowactivate F11
$ sudo chmod +x /etc/init.d/open_firefoxWant to know more? If you want to know more about the switches: xdotool search.
--sync will wait until a search result is found, --onlyvisible matches only windows currently visible and --class checks a regular expression pattern against the window class.
Examples: jordansissel has created a few examples showing you some possibilities to use the tool.
Hide the cursor
The cursor bothered me. It just sat there waiting to be moved. No one was going to move it. Why would we? It should move away or hide or something.
I found a library that hides cursors after a specified amount of time. This is especially useful for POS systems on touch screens.
$ sudo apt-get update
$ sudo apt-get install clutter
$ unclutter -idle 0.1 -rootI added the unclutter -idle 0.1 -root script to the startup applications. The cursor will disappear every 1/100 second. This can be annoying while working on the device. Just run the script again with the value of 1 to get your cursor back.
Do not restore browser tabs on login
I was doing a lot of research on the device. It kept all the tabs when I restarted it. I didn't want that as they all started up again and were assumed to be a crash, which I guess they were. I stopped this by changing a flag in Area51 of Firefox.
Type config:about as the URL, accept the warning if you so dare, type browser.sessionstore.resume_from_crash in the search bar. Click on it. It should go bold because it becomes a custom setting and should now be disabled.
Keep the display on
I searched the GUI for an interface where I could change the screen saver and power saver settings. Someone forgot to add it because it was nowhere to be found using both the rock64 and root accounts.
I tried a number of suggestions from the web here, here
and many elsewhere.
Some were to set systemctl and gsettings.
sudo systemctl unmask sleep.target suspend.target hibernate.target hybrid-sleep.target
gsettings set org.gnome.desktop.session idle-delay 0
gsettings set org.gnome.desktop.screensaver lock-enabled falseAs promising as these settings looked, they didn't work on the ROCK64. Later I came across the xset command which - EUREKA! - it worked!
$ sudo vi /etc/init.d/prevent_blank
#!/bin/bash
xset s off
xset s noblank
xset -dpms
$ sudo chmod +x /etc/init.d/prevent_blankWith xset above we are changing the user preferences. According to the manual the s option lets you set the screen saver parameters. off turns the screen saver off. noblank sets the preference to display a pattern rather than blank the video. The -dpms disables the DPMS (Energy Star) features. Magic!
I added the script to the startup applications.
What's next?
More screens I suppose.
There are extensions like Tab Rotator which automatically switches between open tabs. Just configure the extension and amend the /etc/init.d/open_firefox script to take in multiple URLs and you should have a rotating display.
Sounds simple right? Bring it on!